Contexts 3 Radically simpler & faster window switcher Switch between application windows effortlessly — with Fast Search, a better Command-Tab, a Sidebar or even a quick gesture. Includes fantastic features for multiple spaces & multiple displays.
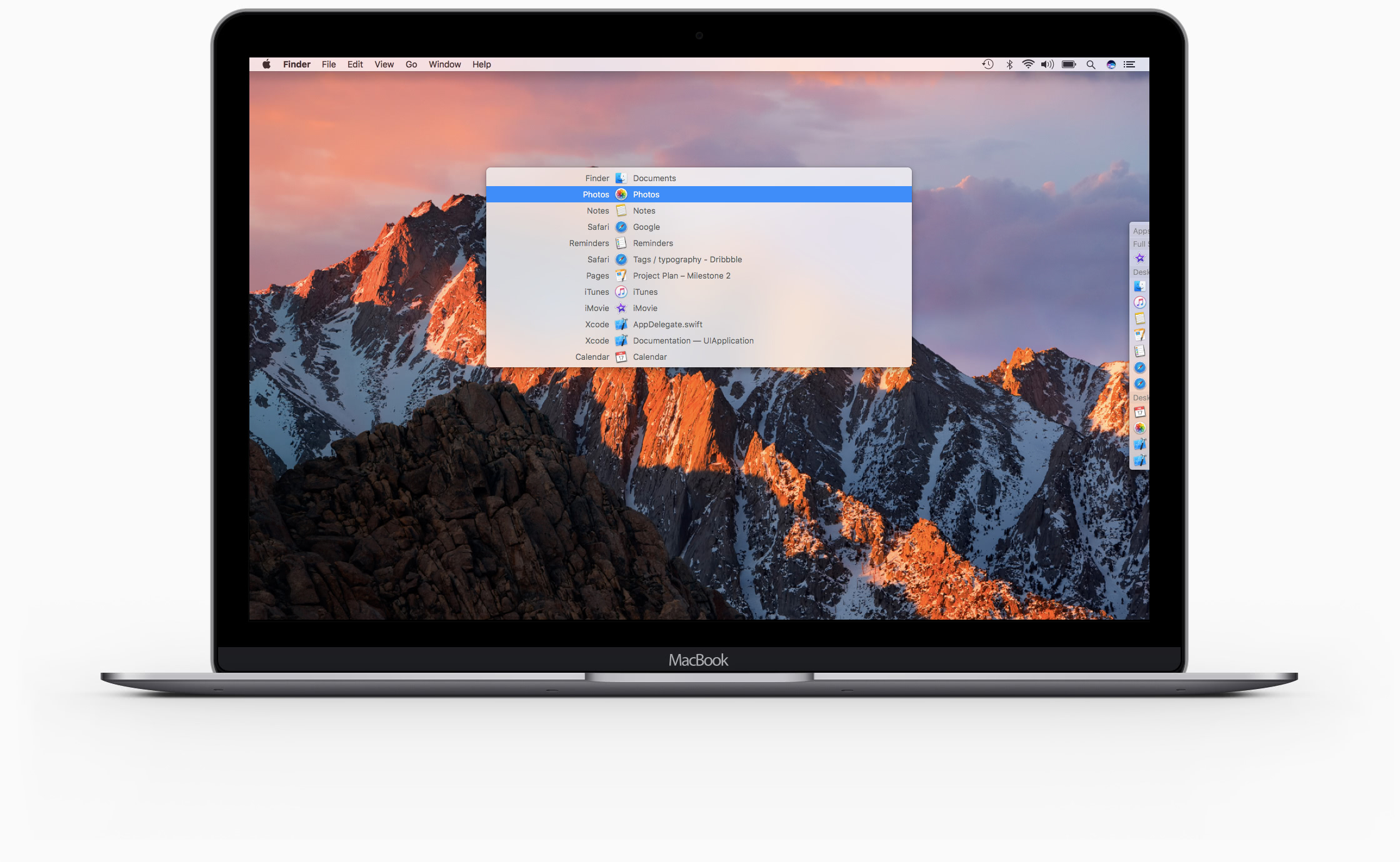
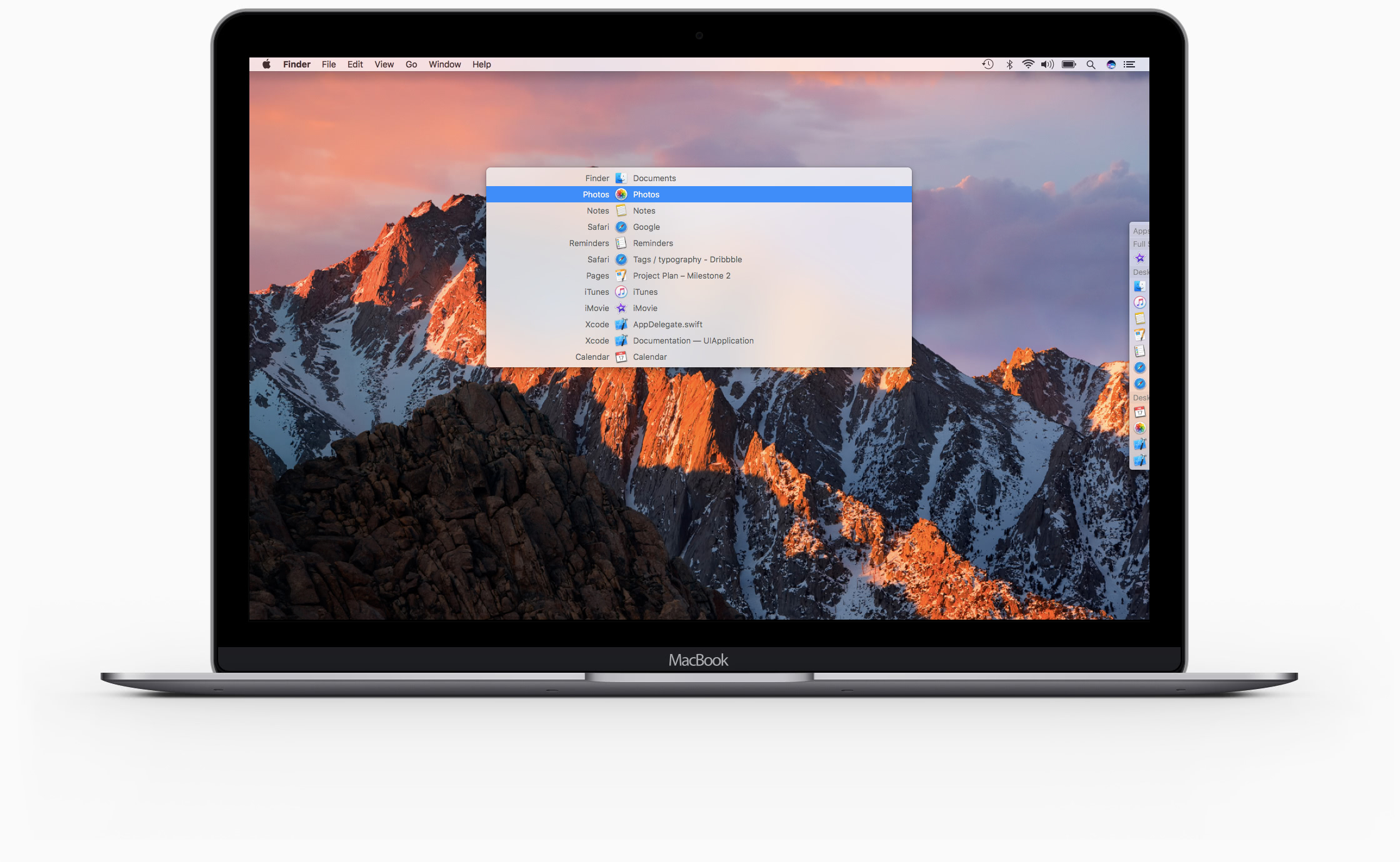
Contexts lets you switch to windows with search. Press Control-Space (or whichever keyboard shortcut you prefer) to open the Search window. Type a few characters from an app name or window title to filter the list. Press Return to switch to the selected item.
And in Contexts 3 we have taken search to a new level. Our goals were simple but ambitious: You should need as few keystrokes as possible — ideally just two for your frequently used windows; And it should be as deterministic as possible — so you can switch without even looking at the results most of the time. Here is how it works:
Fast Search. If you want to go even faster, enable Fast Search, hold down the Fn key (or whichever modifier key you prefer1) and type a one or two character query (or a longer one if you want to). The Search window will appear with the results. Just release Fn and the selected item will come to the front. Combine this with search shortcuts and you can switch to Safari with Fn-s, Notes with Fn-n, Messages with Fn-me and so on. In two or three keystrokes, that is.
1. Contexts recognizes left & right modifier keys separately. So you can set Fast Search to use, for example, only the left Option key or only the right Option key. The other modifier key will continue to work as it does by default.
Mac’s Command-Tab App Switcher does not work very well for apps with multiple windows, right? So Contexts gives you a better one — which lists windows separately. Press Command-Tab to see the list and then press Tab multiple times to select the app or window you want to bring to the front. Release Command to switch to it.
Command-Backquote (`) similarly shows a list of windows of the frontmost app and lets you switch directly to the one you want. There is no need to bring forward windows of the frontmost app one by one until you get to the right one.
You do not even need to move the cursor all the way to the Sidebar and back. Start scrolling down with two fingers from the top edge of trackpad at either the left end or right end. The list will appear and the selected item will change as you move your fingers down or up. Lift fingers to switch to the selected item.
It is very simple. Very efficient.
Contexts is carefully crafted to look and feel like it is part of the operating system. And the Vibrant Dark theme looks gorgeous with the dark menu bar and Dock. What’s more, its strong contrast with the generally light colored content of windows makes finding the right item in the list faster and easier on the eyes.
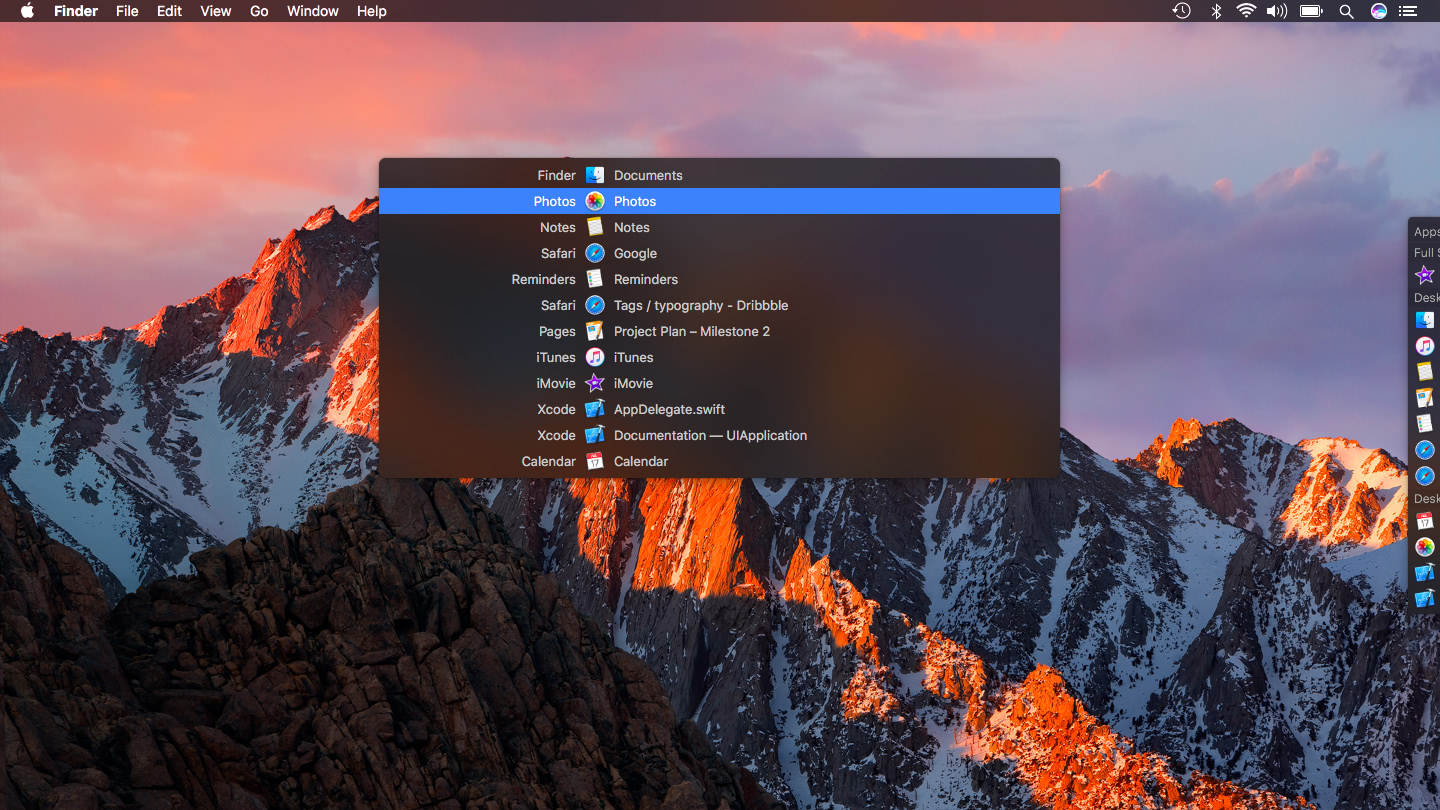
The center window shows simulatenously on all displays by default. So you no longer have to turn your head to look for your window switcher on another display. It will be right in front of you whenever you invoke it — always.
And of course, each display can have its own Sidebar — which if you like, can list the windows on that display only.

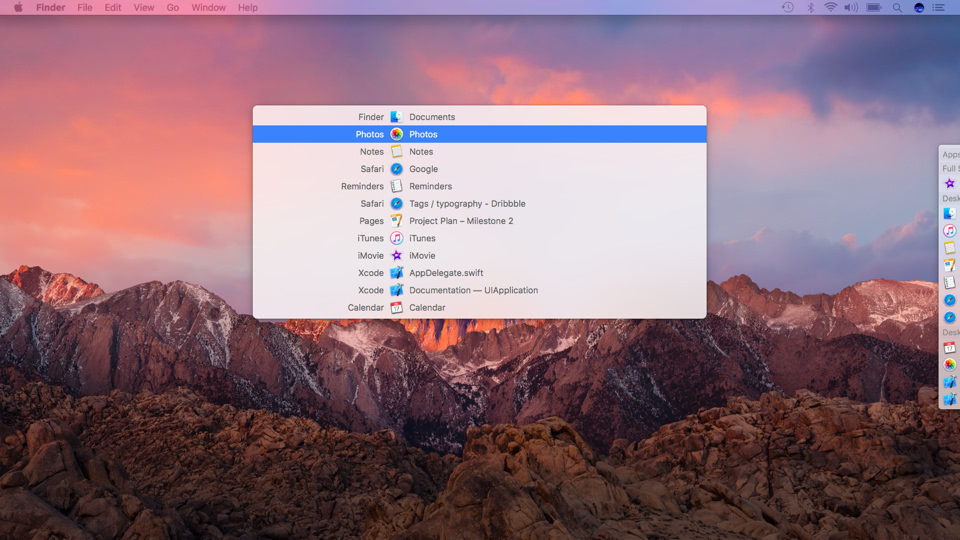
If you have any questions, suggestions, feedback, a bug to report, or just want to send us some appreciation, we are listening at hello@contexts.co and twitter.com/contextsapp.
We love hearing from you.